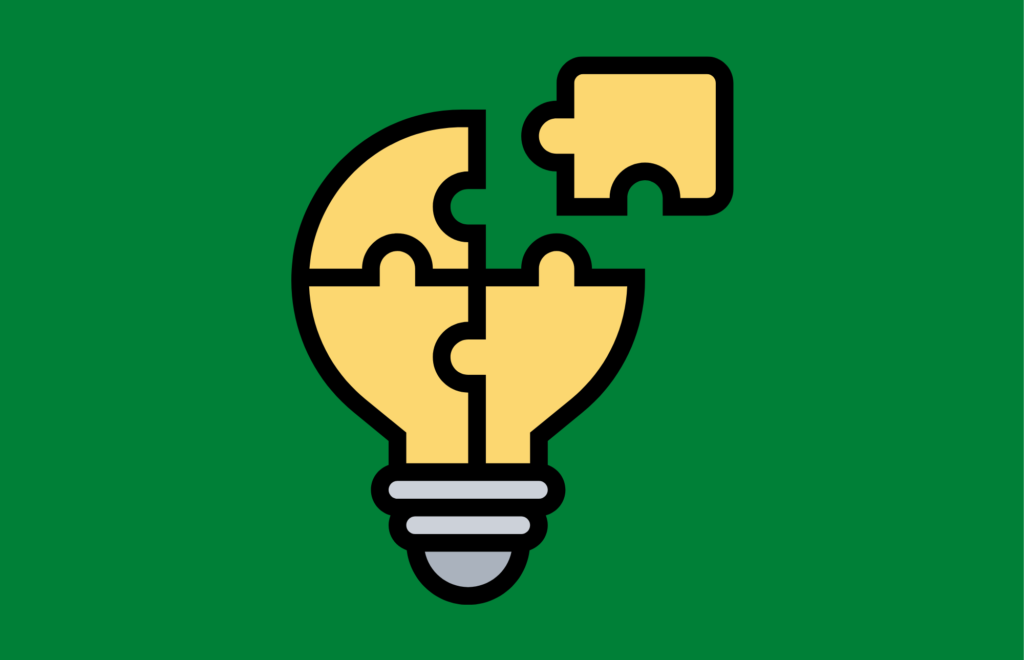
How to Concatenate Excel Text in Different Cells
Introduction
Knowing how to concatenate the content of different Excel cells can save you a lot of headaches.
Imagine you have the name of your company in cell A1, and, the address in F1, but you would like to add the address to the company name and display them in a new cell, D1.
This is how you can do it:
- Click and select cell D1.
- Click the fx link to the left of the Formula Bar to display the Insert Function dialog box.
- Select TEXT for category and then select the CONCATENATE function.
- Click OK to display the Function Arguments dialog box for the CONCATENATE function.
- In Text1 field insert the cell ID of the text “ABC Company” (which is A1 in this example).
- In Text2 field, hit the SPACE BAR to introduce a space between two text fragments.
- In Text3 field insert the cell ID of the text “123 Main Street” (which is F1 in this example).
- Click OK and The Company name and Address will be now displayed in cell D1.
Obviously in as simple an example as this, you might as well just copy and paste the text from one cell to another too.
But imagine having 20 or 30 different pieces of text dispersed all over a spreadsheet. That’s when the concatenation function really comes in handy.
MS Excel can concatenate up to 30 text items, including the spaces.

