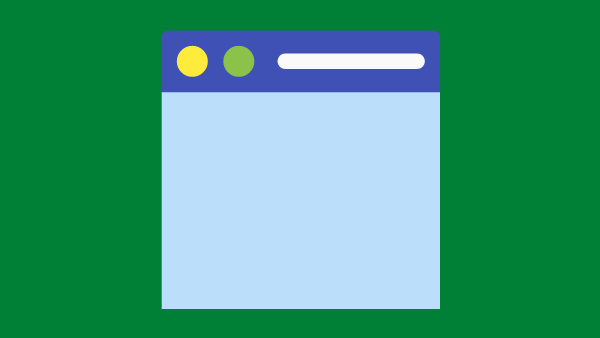
How to Change the Image of Word Toolbar Button and How to Record a Macro
How to Change the Image of a Toolbar Button
If you do not like the way an MS Word toolbar button looks, you can change its image very easily.
1) Select Tools > Customize from the main menu to display the Customize dialog box.
2) Select the button (the image of which you would like to change) by clicking on it directly on the toolbar. A black rectangle will display around the selected button.
3) Click the Modify Selection button in the Customize dialog box to display the drop-down menu.
4) Select Change Button Image option to display all the wonderful icons available to you. Select one and presto! Your toolbar button now has a new spiffy look!
5) If you would like to edit an image by hand to anything you like, you can do that as well by selecting the Edit Button Image option.
How to Record a Word Macro
Recording and running macros in MS Word will save you from re-performing repetitive tasks.
Imagine for example that you would like to transform certain words in a document by changing the font family to Brittanic Bold and increasing the font size to 24 points.
If in a 10,000 word document you have 100 such words to change, wouldn’t it be much better to do it by just clicking a button on your toolbar rather than changing the font family and size 100 times in a row?
This is how you can record and use a Word macro:
1) Select Tools > Macro > Record New Macro from the Word menu to display the Record Macro dialog box.
2) Type in a Name for your macro in the “Macro name” field.
3) Click the Toolbars button to display the Commands tab of the Customize dialog box.
4) Click and hold your cursor on the macro listed in the Commands list-box of the tab. The cursor tip should change into a “+” sign. Drag and drop the macro in anywhere you like on your toolbar. When the cursor changes into a vertical “I beam” it means it is ready to drop your newly created macro button at the selected spot on your toolbar.
5) Then go ahead and change the font family to Brittanic Bold and font size to 24 (through Format > Font dialog box).
6) When you are done, click the STOP button on the mini “Macro tool bar” displaying over your document and you are done.
Now every time you select a word or a paragraph and then click the macro button on your toolbar, your selection will automatically be changed to the new font, size 24. Isn’t that great?

