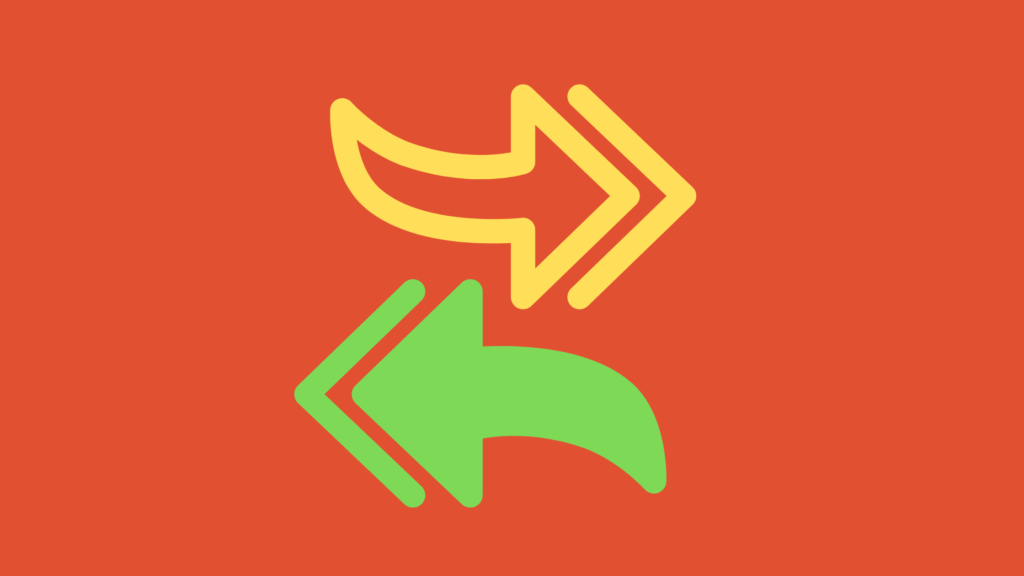
How to Use the “Paste All” Word Function
Introduction
MS Word can store 24 items in its Clipboard and then paste all of them in the same order that you saved them (the last one saved pasted the last), thanks to the “Paste All” Word function.
Why is this such a great function?
Because it allows you to gather study and research materials from all kinds of different sources and then compile them within the same Word document for your easy reference and/or re-writing.
How to Do It
1) First of all, make sure your Task Pane is displaying by clicking the Clipboard group expansion arrow on the Home Tab:

2) Then click the downward-pointing little black triangle on the upper right of the Task Pane and select Clipboard to display the contents of your Clipboard.
3) Now go to any website you want and select a certain text that interests you. Then copy it by pressing Ctrl+C.
4) Next, open an Excel sheet and select any table you like. Then copy it by pressing Ctrl+C.
5) Open any Word document you like and select any text of interest. Then copy it by pressing Ctrl+C.
You can repeat this up to 24 clipboard items.
As you copy items from all kinds of different sources, your Clipboard list will also start to grow, displaying all the copied items:

All the items of interest from different sources/application will be displayed in your Clipboard list.
6) Now, click the Paste All button on the Clipboard Pane to have all of them pasted one after another in your Word document.

This powerful function to gather information from dissimilar sources and then display them all within the same Word document will open a new research and writing possibilities for you.
Conclusion
You can use “Paste All” Word function to gather all your notes neatly into the same Word document thanks to the “Paste All” command.
Enjoy!
