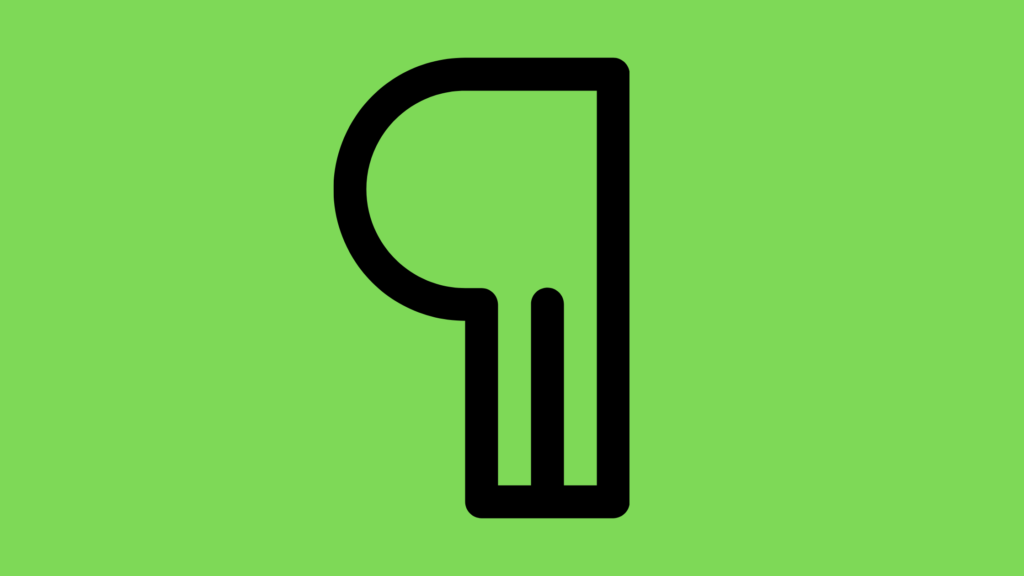
The Secret of Hidden Word Paragraph Mark
Introduction
A paragraph mark is one of the most important markers in MS Word.
Have you ever wondered why you cannot edit just the way you want to edit a selected numbered list item in MS Word?
Were you ever frustrated by your inability to change the step numbers from, let’s say, plain-black to bold-red and then to italic-green (without changing the body text) no matter what you tried?
The Reason Why Paragraph Mark is That Important
All that maddening difficulty is due to a “secret style principle” built into the very code of MS Word. If you do not know this secret (and it really is no exaggeration to call it a “secret”) no matter what you do to the text of a numbered list item, you will not be able to change the styling of its number. Or conversely, sometimes you’ll see “weird” changes that you do not want and can’t get rid of!
Here is the secret that will save you untold hours of frustration in the future:
In MS Word, the paragraph-style information is embedded not in the paragraph itself but in the PARAGRAPH MARK!

How’s that for a surprise?
Therefore, unless you select the paragraph mark that FOLLOWS a listed step, you will not be able to change properties of the list number easily, in a controlled manner.
What is a paragraph mark?
It is the character that looks like the Greek letter “Pi.” Also know as the “hard return” marker, it is created automatically every time you hit the Return (Enter) key on your key board. If you are using the Word without turning on your text markers you won’t see the paragraph markers and you will not know what to select to change the styling of your list numbers.
Thus it is good practice to always have your paragraph markers turned on when you are working with Word.
By only selecting the paragraph marker that follows a numbered step you can assign a different font color from the font color drop-down list and thus have each step start with a differently-colored number while the body text remains the same.
How cool is that to impress your friends and clients?
