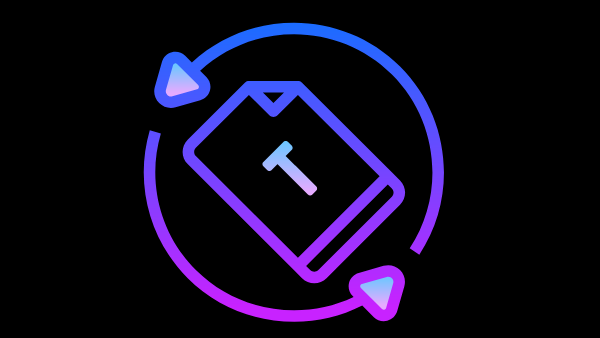
How to Assign Word Autotext to a Hotkey and a Toolbar
 Introduction
Introduction
In which cases you’d like to use Word autotext?
Well, imagine you have a piece of text that you’d like to quickly add to your documents no matter which document you are in, and regardless of what’s saved in your clipboard.
One solution is to assign that text to a new toolbar button as Autotext.
Here is how to do it:
Method 1
1) Select Tools > Autocorrect Options from the main menu to display the Autocorrect dialog box.
2) Click and select the Autotext tab.
3) Paste (or type in) your text in the Enter Auto Text Entries Here field.
4) Click Add to have your text listed in the list box below.
5) Close the Autocorrect dialog box.
6) Select Tools > Customize to launch the Customize dialog box.
7) In the Commands tab, select Autotext from the Categories.
8) Find your text in the Commands pane.
9) Click Keyboard button to launch the Customize Keyboard dialog box.
10) Again select Autotext from the Categories and find your text in the Commands pane.
11) In the Press New Shortcut Key enter a new shortcut for this autotext.
Try not to use those shortcuts already in use. For example if you assign Ctrl+V, you’ll be reassigning a very well know shortcut for pasting the content of the clipboard to pasting your custom text. That could lead to confusion.
12) Let’s assume you physically press Control key and then the K key. The shortcut “Ctrl+K” is automatically added as your new shortcut.
13) Click the Assign button and close all windows.
Now, whenever you click Ctrl+A, Word will enter your advisory test at the cursor. You don’t have to type it anymore.
Method 2 to Retrieve Your Autotext: Place it in the Toolbar.
In the Customize dialog box:
1) Click and DRAG your autotext to any TOOLBAR you wish.
The text will be inserted as a rectangle. Anytime you click on this rectangle, the associated autotext will be automatically inserted into your text.
However, you can replace this text-button with an icon as well.
2) Select the text-button and click the down-arrow at the end of its toolbar to display the pop-up menu.
3) Select Customize to display the Customize dialog box.
4) Select Autotext from the Categories and find your text in the Commands pane.
5) With the Customize dialog box still open, click the text-button on the toolbar to enable the Modify Selection button.
6) Click Modify Selection button and from the pop-up menu select Change Button Image to display the available icon images.
7) Select an image and then select Default Style option. Your text-button will be replaced by the icon you have chosen. Now every time you click that icon on the toolbar, your autotext will be inserted at where your cursor is.
8) To delete the icon from your toolbar, select Tools > Customize.
9) Click on the icon button and drag it out of the toolbar. This does not delete the autotext from the Customize screen but it’ll delete it from the toolbar.

A very useful post. I used to love autotext, but since I have found PhraseExpress (google it), I am much happier. PhraseExpress is very simple to use, auto-corrects common misspelling as you type (no need to go back and correct the little red marks), and works in any client, not just Word (ie web apps, ect). It has really saved me so much time. I wish I had known about it years before.
Leisa, thanks for your comments and the PhraseExpress reference. I’ll explore that. Best regards, Ugur
PS – and, from a tech comm/user experience stand point, anything that takes 13 + 9 steps to use is less than ideal design. Sorry, Microsoft.