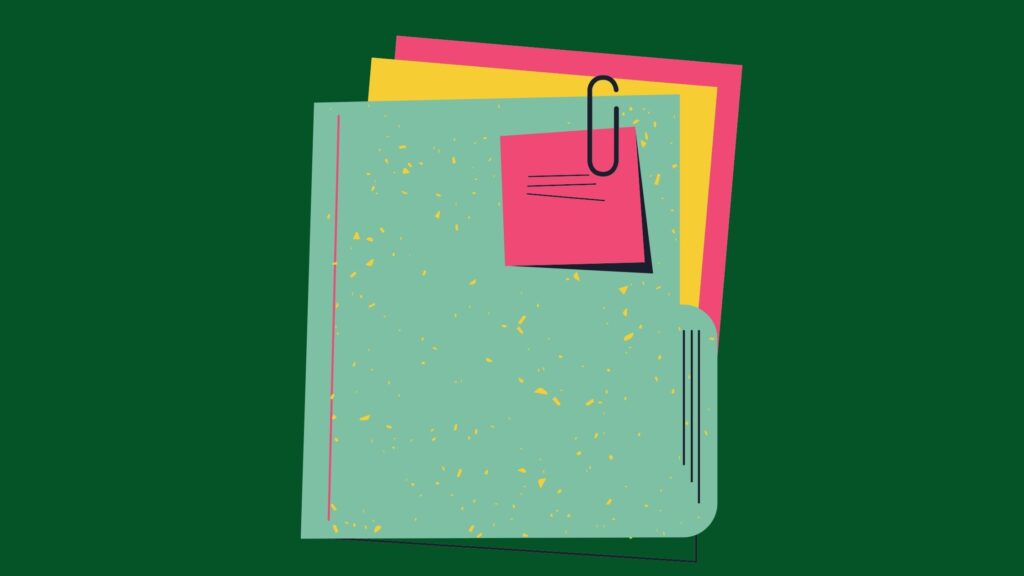
How to Compare and Combine 2 Word Documents
Introduction
Did you know that you can compare and combine Word documents and merge them nicely, creating a single document out of them?
What’s more, MS Word also gives you full manual control about the changes. You can accept or reject each change individually since they are all listed as red text balloons on the right margin of the new document, with the deleted items clearly linked to the exact location in the text where the change is made.
Order is Important to Compare and Combine Word documents
What’s important here is the ORDER in which the documents are merged and compared. MS Word will take the SECOND document as a base and will try to pour the FIRST document into the mold of the second one.
For example, let’s say we have two documents:
DOCUMENT A is a list of “10 things to do on Saturday.”
DOCUMENT B is a list of “5 things to do on Monday.”
Now, comparing and merging Doc A with Doc B will yield different results than comparing and merging Doc B with Doc A. (In the language of mathematics, the “compare and merge” operation is NOT commutative.)
If we first open Doc A and then select Tools > Compare and Merge Documents… and then browse and select Doc B and click the MERGE button, the merged document will have a list of 5 items.
If we first open Doc B and then select Tools > Compare and Merge Documents… and then browse and select Doc A and click the MERGE button, the merged document will have a list of 10 items.
By right-clicking on every change you can accept or reject Word’s suggestion.
DOCUMENT A is a list of “10 things to do on Saturday.”
DOCUMENT B is a list of “5 things to do on Monday.”
Now, comparing and merging Doc A with Doc B will yield different results than comparing and merging Doc B with Doc A. (In the language of mathematics, the “compare and merge” operation is NOT commutative.)
If we first open Doc A and then select Tools > Compare and Merge Documents… and then browse and select Doc B and click the MERGE button, the merged document will have a list of 5 items.
If we first open Doc B and then select Tools > Compare and Merge Documents… and then browse and select Doc A and click the MERGE button, the merged document will have a list of 10 items.
By right-clicking on every change you can accept or reject Word’s suggestion.
Compare and Combine Word Documents in New Versions of MS Word
Select the Review (tab) > Compare > Compare or Combine.

Conclusion
The ability to compare and combine 2 MS Word documents is a handy feature that can be useful to compare two versions of the same document or two related lists with different features.

