Technical Writing – How to Structure FrameMaker Paragraphs While Using the Unstructured Interface
© Ugur Akinci
Adobe FrameMaker comes with two powerful built-in interfaces: Structured and Unstructured.
You can check out which interface you are using by selecting File > Preferences > General from the main menu and look at the Product Interface drop-down list.
Most technical writers use FrameMaker (FM) in the default unstructured mode. That’s fine for most technical communication applications. In that mode you use FrameMaker as a straight forward text and page layout editor.
Using the structured features requires advanced training and you probably won’t need them anyways unless you’re doing any “single sourcing” (which is the topic of yet another article).
For example if you were doing any XML-based authoring or “database publishing” then you would definitely need to learn how to use the FrameMaker’s structured interface.
However, there is an easy way to imitate structured documentation while you are still in the unstructured mode. This is one case in which you can have your cake (unstructured FM) and take a bite out of it too (by enjoying one selected feature of structured documentation).
Here are the steps you should follow:
Press Ctrl + M (or select Format > Paragraphs > Designer from the main menu) to display your Paragraph Designer dialog box.
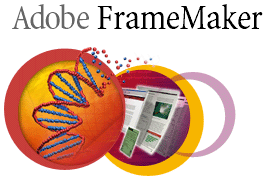 Do you see the “Next Pgf Tag” check-box and drop-down list at the bottom-right corner? That’s the key to adding some structuring to your document while you are still officially using the unstructured interface.
Do you see the “Next Pgf Tag” check-box and drop-down list at the bottom-right corner? That’s the key to adding some structuring to your document while you are still officially using the unstructured interface.
For example, imagine you’d automatically like to follow a Heading1 style paragraph by a Heading2 style paragraph, and then again automatically follow that by a numbered list.
1) Select the Heading1 paragraph tag in the Paragraph Designer’s Basic tab.
2) Then select the “Next Pgf Tag” check-box and, from the drop down list, select Heading2 paragraph style.
3) Then click the Update All button.
Now every time you write anything in Heading1 style and hit the Enter key (for a hard return), the next line of text will be automatically formatted in the Heading2 style. The built-in “structure” of the document will not allow any other paragraph tags for that position (unless you override it manually with an embedded style you select and apply from the Paragraph Designer).
You can repeat the same process by selecting the Numbered tag to follow the Heading2 style, or any other sequence of tags, etc.
This way you can just concentrate on your typing instead of interrupting your workflow to change paragraph styles/tags.
