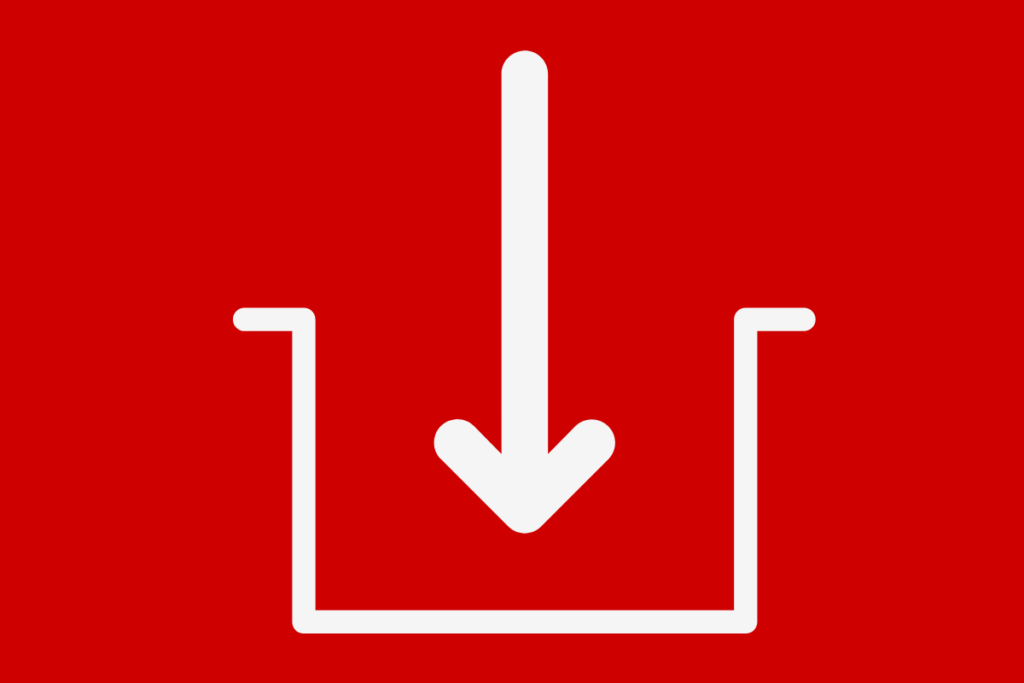
How to Insert a Placeholder to a MS Word Document for a Book or Article Citation

Introduction
Insert a placeholder to an MS Word document when, while working on the document, you would not have the citations at your fingertips.
Problem
Yet if you stop to make a search for the citations you may lose your rhythm and momentum.
Solution
So it makes sense to keep going full-steam ahead and to insert a placeholder at those spots where you’d like to add a full citation later on.
That way you’ll kill two birds with a single stone: you won’t lose your concentration while working on the document, but you won’t forget where exactly you originally wanted to insert the citations either. When the document you’re working on is 500 or 1,500 pages long, that’s a lifesaver.
MS Word allows you to do precisely that by inserting placeholders and then going back and editing those placeholders anytime you like.
Steps to Insert a Placeholder
(1) Insert your cursor where you’d like to insert the placeholder. Then, click the Insert Citation button on the Reference tab and select the Add New Placeholder drop-down menu option.
That will display the Placeholder Name dialog box:
(2) Type in any name you like (no spaces) and then click OK to insert the placeholder into the text:
(3) Repeat steps 1 and 2 as many times as you like.
(4) When it’s time to enter the full descriptive details for your placeholders, click Manage Sources on the ribbon to display the Source Manager dialog box:
(5) Select Article1 and then click Edit to display the Edit Source dialog box.
(6) Select “Journal Article” (or Book, etc.) from the Type of Source drop-down menu and enter all the appropriate information into the respective fields:
(7) Click OK when done to return to the Source Manager dialog box.
(8) Click Close to replace the dummy placeholder with a real bibliography reference and close the Source Manager dialog box:
(9) Repeat steps 5-8 as many times as necessary.
TIP: An alternative way to edit the placeholders is to click the downward drop-down menu arrow next to the placeholder frame, and select Edit Source from the drop-down menu to display the Edit Source dialog box:

(10) LAST STEP: place your cursor wherever you like and insert your bibliography by selecting Bibliography > Insert Bibliography from the ribbon. Your bibliography will look something like this:
Conclusion
Insert a placeholder for your citations to keep your writing momentum forward. You can always go back and insert the real citations afterward without sacrificing your productivity.







