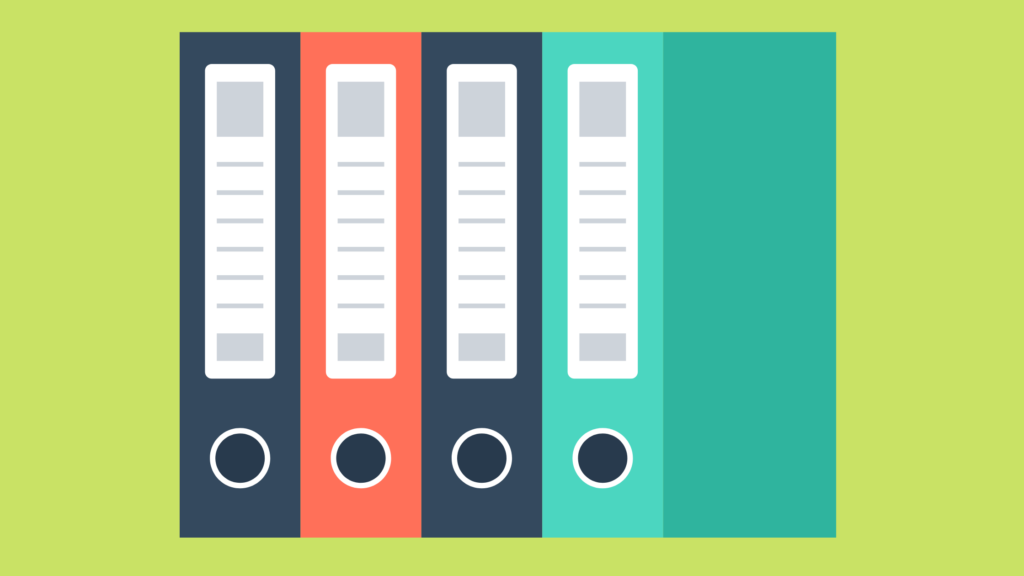
4 Ideas to Organize Technical Document Images

Introduction
Organizing technical document images is easier said than done.
Most technical documents would have at least a few images to illustrate a point, or screen-shots that accompany the description of a certain step-by-step procedure, etc.
Organizing such images can really become a problem, especially when you have dozens and hundreds of them. Finding, editing, and importing them can quickly become a logistical nightmare, especially when you’re working under deadline pressure.
Organize by Topic or Page
There are two ways to organize your images: by topic and by page.
One way is to put them all in one folder for one topic. For example, if you have a folder for “roofing” and “electrical,” the images will be organized by those topics and you can open either folder to see all of the images on any given topic.
Another way is to organize them by pages within a document. For example, if you have a document broken up into sections like “roofing” and “electrical” – for this method, you would create folders inside of those sections with appropriate names, such as “roofing-images” or “electrical-images.”
Other Ideas to Organize Technical Document Images
Here are several other ideas to organize and name your images for higher productivity.

IDEA 1:
Inside the PROJECT folder, create a sub-folder named IMAGES and save all your images in this one main image folder.
If you throw them together with the text files, it’ll be harder to locate, edit, and import/place them.
IDEA 2:
Inside the IMAGE folder, you can have separate mini folders for each CHAPTER so that all Chapter 1 images go into “Image_Chap_1” folder, etc.
This method makes immediate sense but here’s the downside: what if you use the same image in more than one chapter?
Then you need to remember and track back to that specific chapter file to locate the image you need. It can become frustrating real quick.

IDEA 3:
If your image describes a certain procedure, say, “Editing a customer name”, do not start its name with the procedure itself. For example, do not name your image file “Editing_a_customer_name.jpg” because if you have another image illustrating how to “Delete a customer name”, these two related images would be displayed under the letters “D” and “E” whereas it makes more sense for them to appear next to one another.
That’s why I’d prefer to name two such (hypothetical) images “CustomerName_Delete.jpg” and “CustomerName_Edit.jpg”. That way these two images would be displayed right after one another. It’d be much easier to locate them.
IDEA 4:
Try giving the same name to your images as their FIGURE CAPTIONS. This way you’d know exactly where you look to edit a certain image. This helps a lot in those (rather frequent) situations when your manager or client asks you to change “Figure 24-8”.
Now, if your image file names have nothing to do with your figure captions, you need to reveal the “Properties” of the image to learn its file name. But if your file name is something like “fig24-8-cover_detail.jpg” then you do not even need to check the “Properties” attributed of the image because you know exactly where to look in the Images folder.
QUESTION: What if the figure captions and numbers change, as they do all the time? Excellent question.
When that happens the figure number in the image name will not reflect the new figure number in the document. Oops!
To guard against such a situation, start your image file name not with the figure number but the first word or two of the figure CAPTION since captions usually remain the same even when figure numbers change.
For example, in the above example, a better image file name might be “cover_detail.jpg” if the figure caption is also “Cover Detail”.
Live, learn, and do it right.
Share, serve and be happy!
